Running Elk on your computer¶
In this guide you will quickly see which the first steps are, to run a plugin from within Elk’s Sushi host, to get sound playing out of it, and to control its parameters using external control GUIs, such as the Python QT example GUI or Open Sound Control.
IMPORTANT: All the below instructions and example files, are written for the context of running on a macOS or Linux desktop environment, not our development boards, for which the paths, binary files and command line arguments will differ. Refer instead to the getting started guide for Raspberry Pi.
Running a plugin within the Sushi host¶
You can run Sushi natively on your own macOS or Linux computer, or on a Linux virtual machine.
We provide binary releases that pack prebuilt Sushi binaries, the MDA plugins suite in VST3 format and some example JSON configurations.
Download the binary package for your system (Linux-x86_64, macOS-arm64 or macOS-x86_64) from the Sushi’s Github releases page.
Unzip the archive wherever you prefer
Running Sushi on macOS¶
If you downloaded the release .zip file from a browser, you’d need to clear the quarantine bit by doing this on the extracted sushi folder:
$ xattr -rc sushi
To output sound to your soundcard, you can use the Coreaudio frontend, which will internally use the system’s devices. Simply run Sushi with:
$ ./sushi --coreaudio -c config_files/play_brickworks_synth.json
This example is self-contained and should play the bundled simple synthesizer using a short
sequence. By default, this will use the system’s default sound device. If you want to specify a different one, you can do that with the --audio-output-device-uid flag. You can get a list of devices UID by running ./sushi --coreaudio --dump-audio-devices.
If you want to test MIDI I/O connection, this example will run another VST3 synthesizer plugin while listening to MIDI events:
$ ./sushi --coreaudio -c config_files/play_vst3.json
Sushi will connect by default to the first available MIDI input device on the system, if present. If you want to use a different MIDI device, you need to change the rt_midi_device field in the Sushi’s JSON config file, as explained in the Sushi’s configuration format document.
Running Sushi on Linux¶
The preferred way to connect to your soundcard on a Linux computer is through the JACK audio system. You need to have Jack audio configured on your computer, which is beyond the scope of this guide - but if you have trouble getting it working definitely ask us on the forum and we’ll do our best to get you going! We here show how use Cadence and Catia for managing Jack, but you can use any other tools you prefer in their place.
Simply run the bundled AppImage with:
$ ./Sushi-x86_64.AppImage -j --connect-ports -c config_files/play_vst3.json
You should see the following status message if everything is fine:
SUSHI - Sensus Universal Sound Host Interface
Copyright 2016-2022 Elk, Stockholm
Sushi should also appear as an audio device in your Jack configuration software - see the Catia screenshot below for an example:
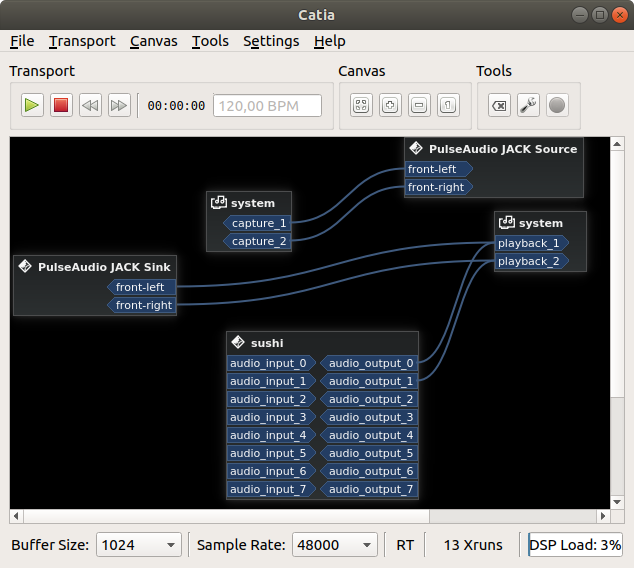
Note that its outputs are already connected.
Note that its outputs are already connected.
That is because the –connect-ports command-line option used, attempts to connect the Sushi outputs. If they are not connected after running Sushi, you need to make these connections yourself, or you will not be able to hear any sound.
Connecting MIDI to Sushi on Linux¶
Now, although Sushi is successfully running and hosting the MDA jx10 vst3 synthesizer plugin, you will need to connect it to a MIDI device to be able to play sound. For this, connect them with the aconnect tool:
Start a new terminal window than the one where Sushi is running.
Type ‘aconnect -l’ to list all available MIDI devices and ports for connections:
client 0: 'System' [type=kernel]
0 'Timer '
1 'Announce '
client 14: 'Midi Through' [type=kernel]
0 'Midi Through Port-0'
1 'Midi Through Port-1'
2 'Midi Through Port-2'
3 'Midi Through Port-3'
client 24: 'UA-22' [type=kernel,card=2]
0 'UA-22 MIDI 1 '
client 28: 'Launchkey MK2 25' [type=kernel,card=3]
0 'Launchkey MK2 25 MIDI 1'
1 'Launchkey MK2 25 MIDI 2'
client 128: 'Sushi' [type=user,pid=20167]
0 'listen:in '
1 'write:out '
The output you see will vary depending on your configuration, you should take note of the port number X for your MIDI controller (e.g. 28) and the one Y assigned to Sushi, here 128.
By typing aconnect X Y, or in this example aconnect 28 128, you should now hear sound when playing on your keyboard.
Tip: If you do not have a physical keyboard available, you can use the Virtual MIDI Piano Keyboard software (VMPK).
Where to go from here¶
If you have now a running Sushi instance on your computer, you’re ready to do more complex operations through the many control options available. We recommend you to check out the following articles to lear more about it:
Sushi examples overview : see some JSON configuration examples, how to control with the Python GUI and through Open Sound Control
Sushi overview : learn more about Sushi’s internal architecture
Control Sushi with gRPC : if you want to make an application that access Sushi’s engine in its full power, the best way would be to master its gRPC API